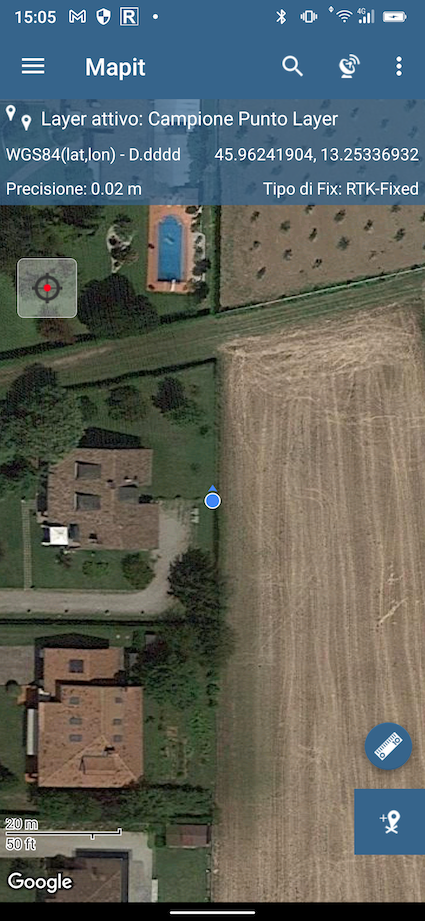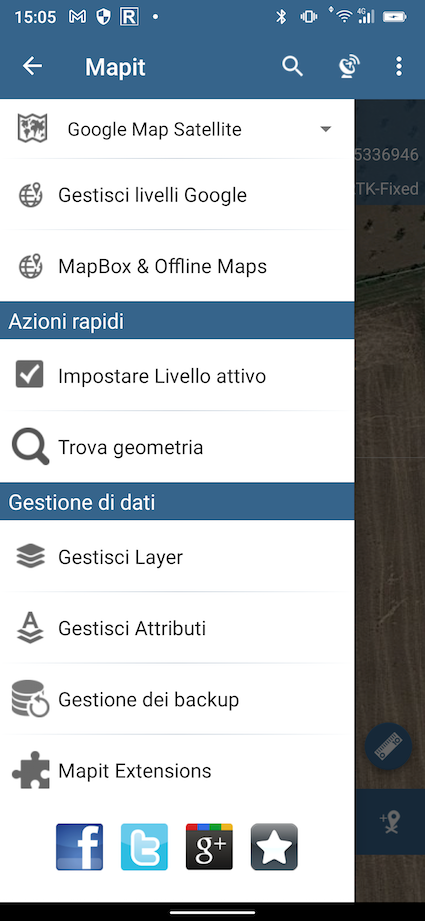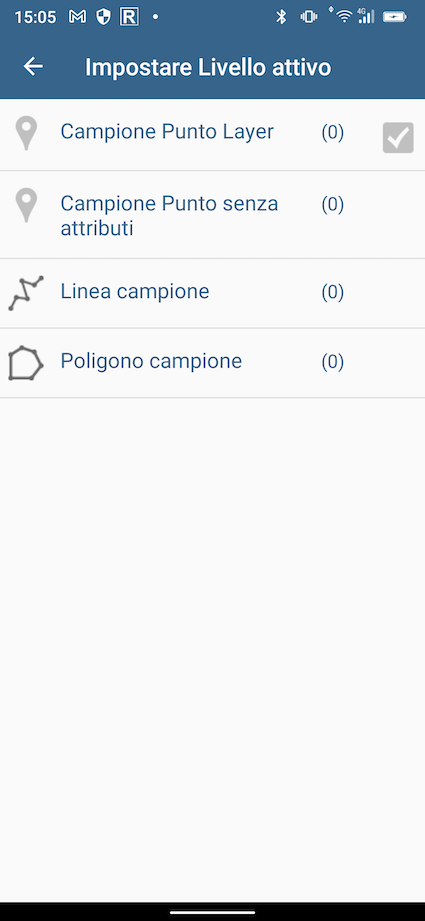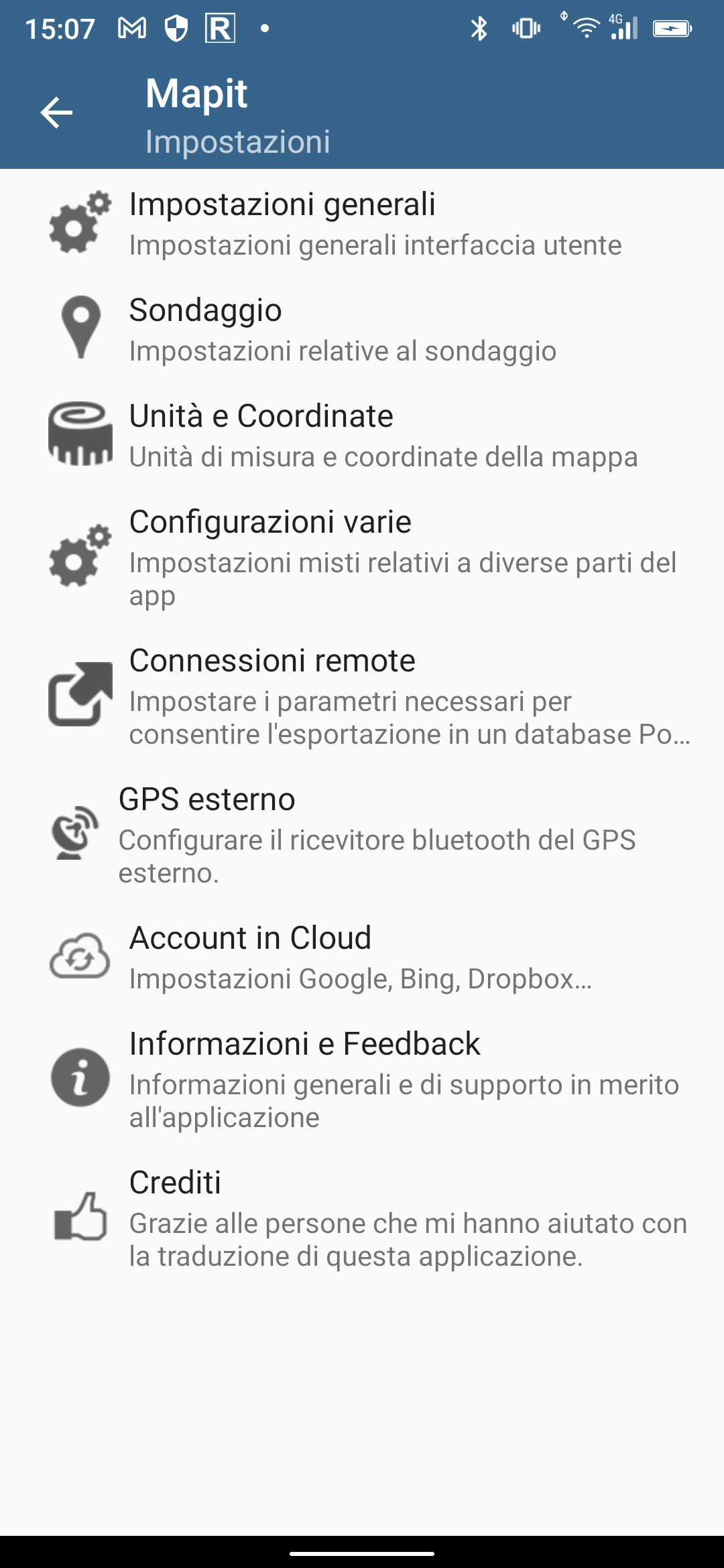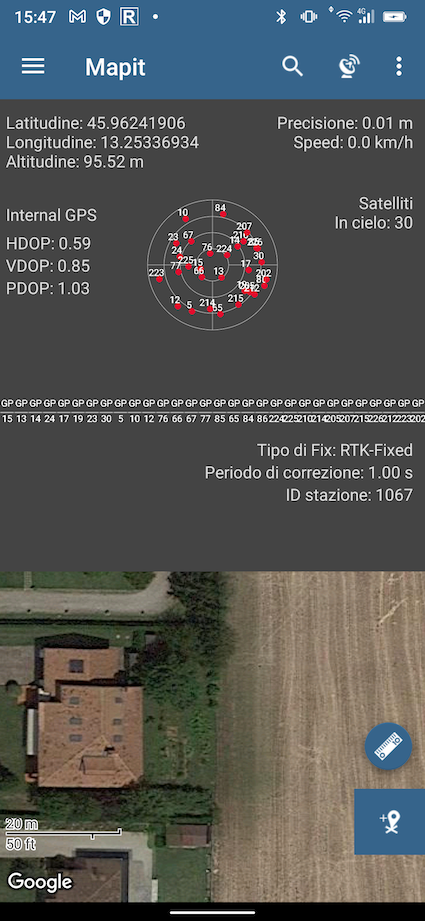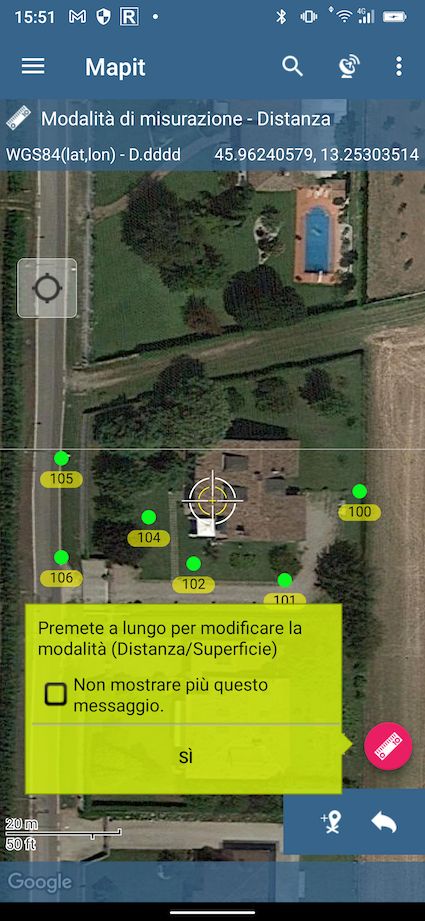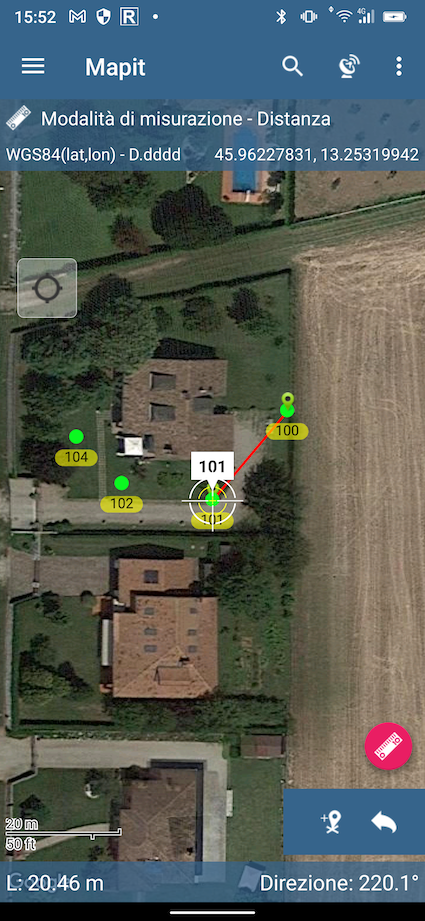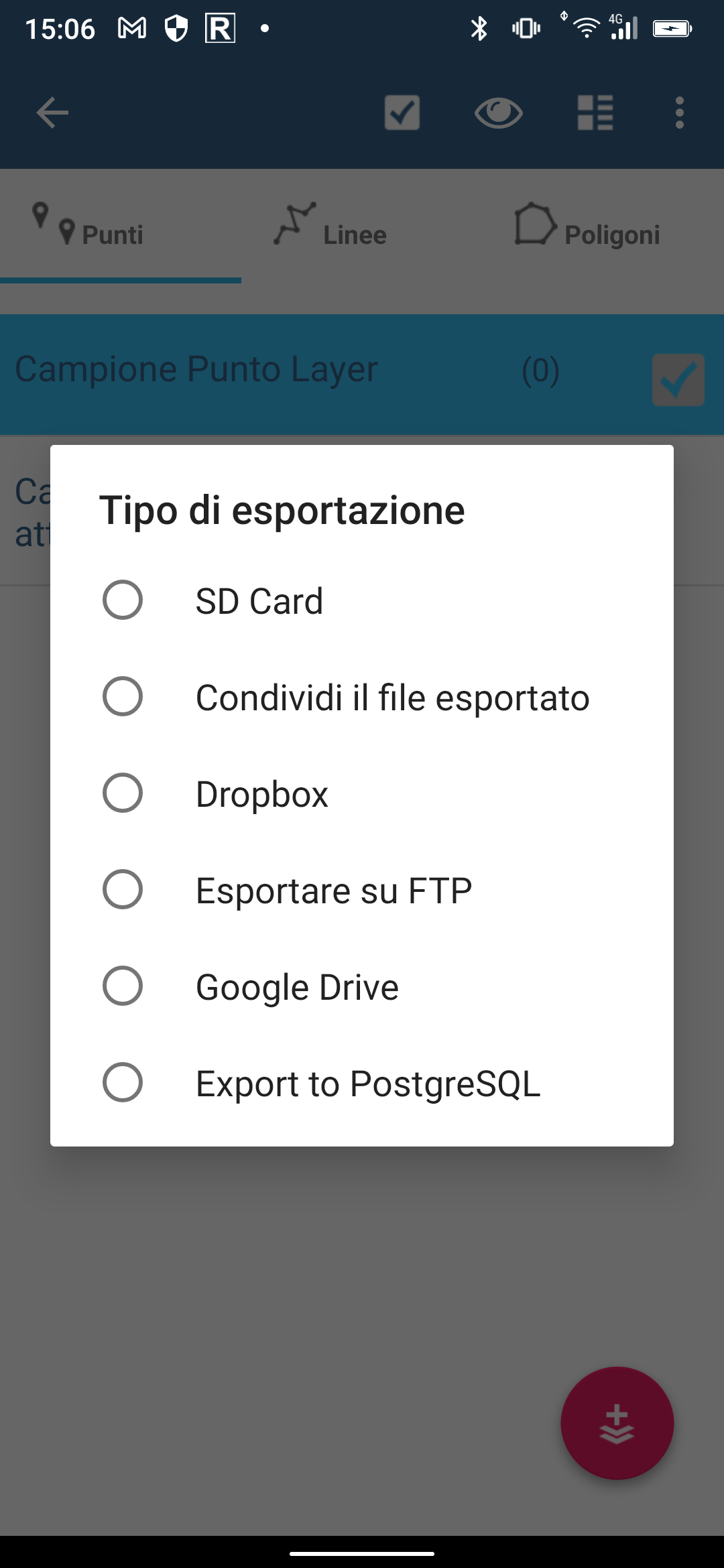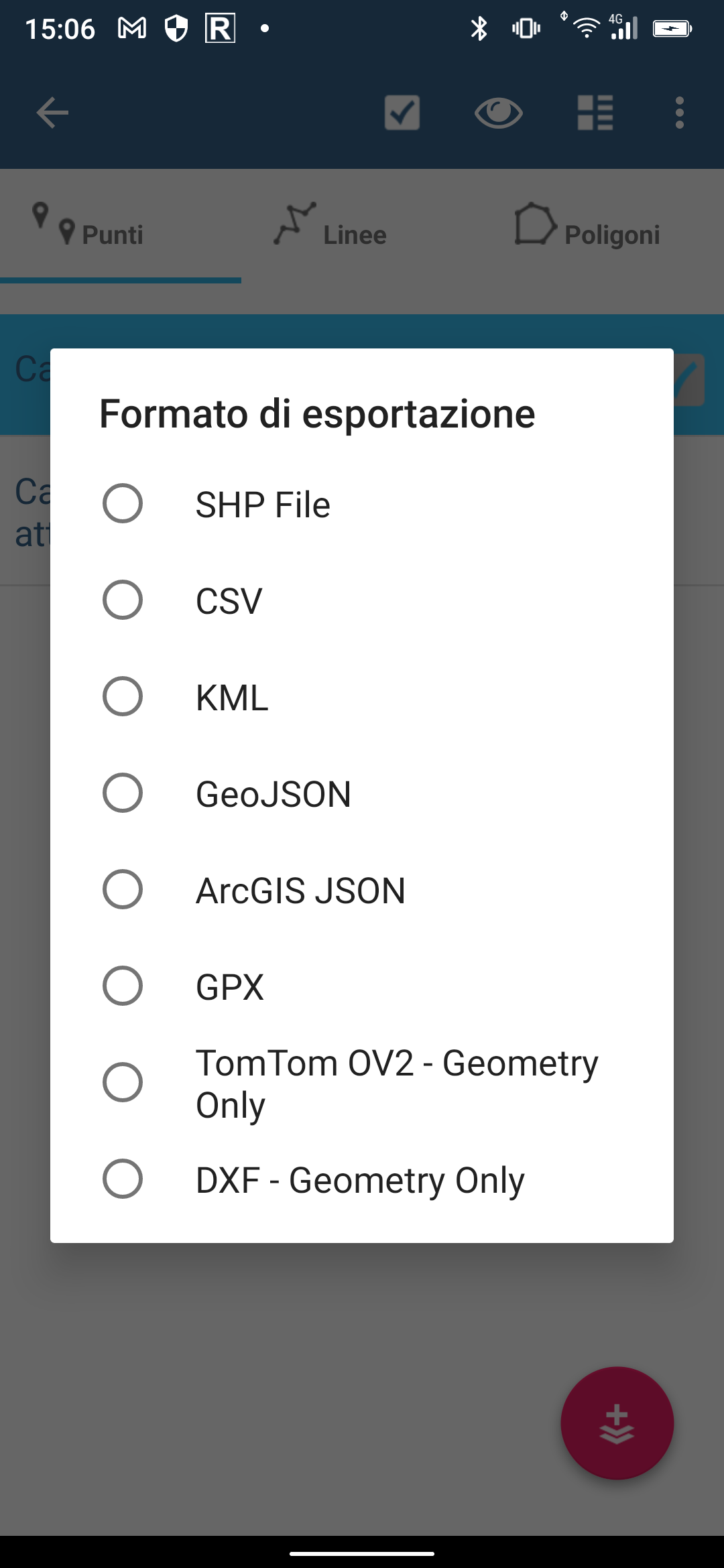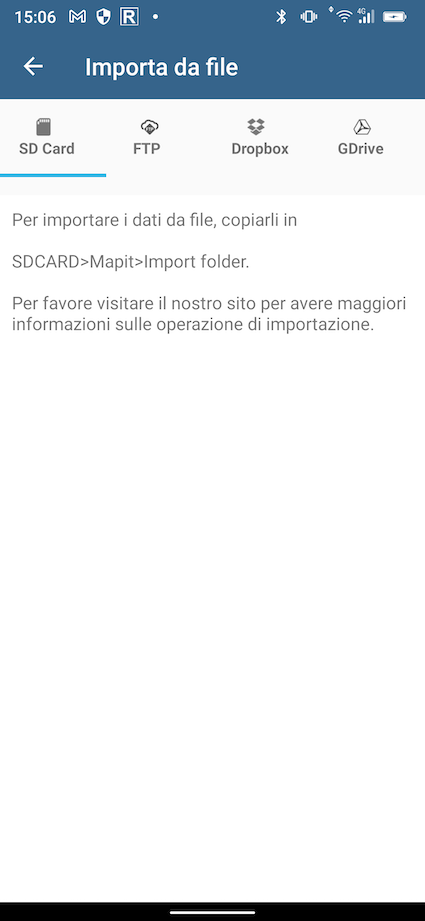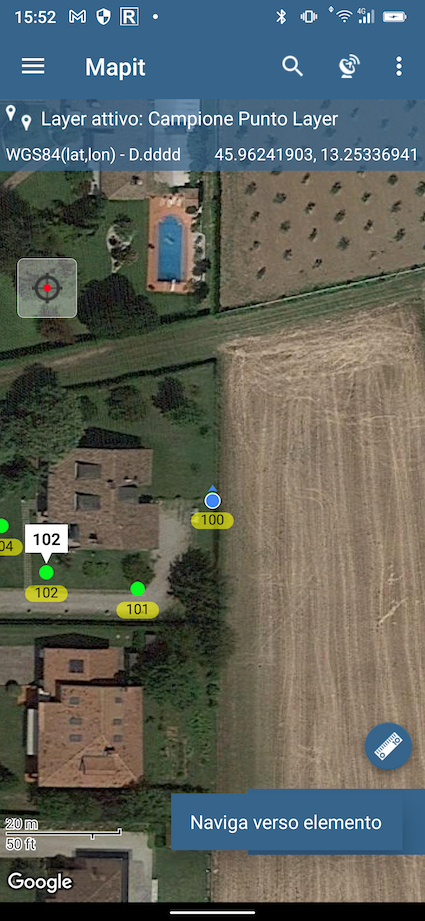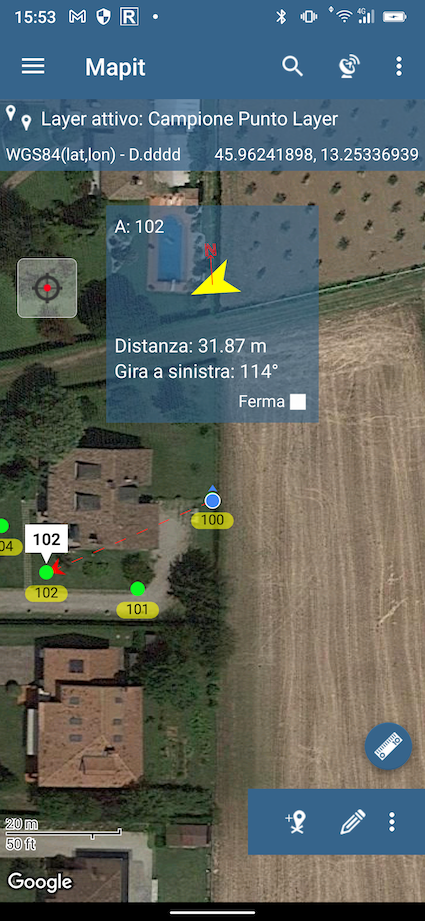Mapit GIS¶
Mapit GIS é una app per Android:
per la raccolta di dati GNSS scaricabile dal PS di Google
si basa sulla posizione del sensore GNSS interno o esterno
misura punti, linee, poligoni in maniera rapida
gestisce attributi ed immagini associati all’oggetto
importa ed esporta i dati nei formati più internazionali
permette in maniera molto veloce di picchettare un punto (go to)
gratuito e:
- a pagamento (circa 20 euro una tantum) per abilitare le funzioni di export e sbloccare tutte le funzionalità
- a pagamento (circa 8 euro una tantum) per abilitare le funzioni di export su database di PostgreSQL
Avvertimento
Per rilevare in campo con il sistema GNSS SoluTOP MS1 ed arrivare ad un buona precisione ad esempio qualche cm in H e in V é necessario disporre di un Client Ntrip come Lefebure o Bluetooth GNSS (si rimanda NTRIP client) che girando in background con le mock location attive permette al software Mapit di raggiungere la precisione centimetrica. Necessita quindi di una configurazione con flusso NMEA (vedi Upload configurazioni)
I layer attivi¶
Nota
Per poter aggiungere/raccogliere dati é necessario impostare un livello attivo. Il livello attivo é sempre visualizzato nella posizione 5 dell’immagine sopra.
A seconda del tipo di dati necessari per registrare la geometria del layer attivo può essere di tipo PUNTO, LINEA o POLIGONO. L’icona sulla barra di stato verrà modificata a seconda del tipo di geometria impostato per un layer attivo. A seconda del tipo di geometria, anche il pulsante «Aggiungi elemento» sulla barra degli strumenti della mappa sarà diverso:
- Aggiungi punto
- Aggiungi linea
- Aggiungi poligono
Il Menù di navigazione scorre da sinistra e consente la navigazione tra i moduli principali dell’applicazione. Di seguito é possibile trovare una rapida descrizione delle opzioni disponibili con collegamenti ad articoli della guida separati (se disponibili):
- Selezione della mappa di base: qui puoi trovare una serie di fonti di mappe online disponibili.
- Google Overlays: Mapit può visualizzare overlay sulla mappa base standard. é possibile utilizzare WMS o ArcGIS Tiled Map Services come origini per una sovrapposizione.
- Mapbox e mappe offline: per utilizzare le mappe offline
- Imposta livello attivo: puoi utilizzare questa azione per scambiare rapidamente il livello attivo. Se vuoi nascondere il messaggio di avviso quando cambi livello, puoi farlo nelle impostazioni dell’app. Per poter aggiungere nuove funzionalità al livello attivo, assicurati che lo «Strumento di misurazione» sia disattivato e che il nome del livello desiderato sia visualizzato nella barra di stato
- Gestisci livelli: i dati in Mapit possono essere organizzati in livelli. Ogni livello supporta un singolo tipo di geometria, quindi un livello può contenere solo punti, linee o poligoni. Per poter aggiungere/registrare nuovi dati é necessario che uno dei layer sia impostato come attivo. Consente inoltre operazioni come Aggiungi/Modifica/Esporta/Cancella/Rimuovi o visualizza le funzionalità sottostanti per ogni livello.
- Gestisci attributi: gli attributi possono essere organizzati in set di attributi e quindi impostati come predefiniti quando si crea un nuovo livello. Gli attributi possono essere definiti una volta e utilizzati da più livelli, consentendo di selezionare valori predefiniti dagli elenchi a discesa. Ogni set di attributi dovrebbe contenere uno o più campi di attributi e ciascuno di questi campi dovrebbe contenere alcuni valori Per consentire l’immissione di testo/numero libero per un campo invece dell’elenco a discesa, dichiarare il campo come casella di testo: é inoltre possibile definire il tipo di dati e impostare un valore di campo predefinito
- Gestione del backup: per motivi di sicurezza dovresti sempre conservare una copia dei tuoi dati effettivi. é possibile utilizzare questo modulo per creare una copia dell’intero database MapIt e ripristinare nuovamente i dati se necessario
- Estensioni Mapit: puoi controllare le estensioni disponibili e il loro stato in questa sezione
Nota
Prima di registrare i dati assicurati di aver disattivato lo Strumento di misurazione rapida, altrimenti il pulsante Aggiungi punto aggiungerà solo i vertici delle misurazioni.
Il livello può essere attivato utilizzando i seguenti metodi:
- Menù di navigazione > Imposta livello attivo
- Menù di navigazione > Gestisci livelli > Seleziona livello dall’elenco > premi l’icona col visto sulla barra degli strumenti
- Menù di navigazione > Gestisci livelli > Seleziona livello dall’elenco > Modifica livello > Seleziona la casella di controllo «Livello attivo» e salva
Insieme di attributi¶
- Il numero di progetti richiede la registrazione del numero di proprietà come sesso, colore, altezza ecc. per ogni posizione
- Il modello comune é che queste proprietà possono essere le stesse per il numero di posizioni
- Il set di attributi utilizzato con il tuo livello accelererà questo processo poiché invece di digitare le stesse informazioni più e più volte dovrai semplicemente scegliere i valori necessari dal elenchi a discesa.
Impostazioni¶
Mapit ha un numero di opzioni disponibili tramite le impostazioni dell’app che possono migliorare la produttività o rendere l’app applicabile per determinati lavori. La schermata delle impostazioni principali é simile a quella sottostante ed é stata suddivisa in diverse intestazioni:
GPS Status¶
Consente all’utente di monitorare le prestazioni attuali del GNSS. Contiene un numero di informazioni utili e alcune informazioni potrebbero essere specifiche solo per il sistema GNSS (sistema globale di navigazione satellitare) collegato esternamente in grado di fornire coordinate corrette RTK. La precisione delle coordinate corrette RTK dipende dal tipo di dispositivo esterno. Le informazioni RTK vengono prese direttamente dal flusso NMEA che viene inviato al dispositivo Android (Mapit).
Per connettere un dispositivo GNSS esterno a Mapit, seguire i seguenti passaggi:
- Assicurati che il dispositivo sia associato nelle impostazioni Bluetooth.
- Abilita la posizione simulata nelle impostazioni dello sviluppatore Android (in Android 6, imposta MapIt come applicazione di posizione simulata)
- Nelle impostazioni di MapIt andare su GPS esterno e attivare l’interruttore GPS esterno.
- Quando torni alla mappa, la fonte della posizione verrà automaticamente impostata su GPS esterno (potrebbe essere necessario riavviare l’app su alcuni dispositivi).
Suggerimento
Le informazioni HDOP,VDOP,PDOP,VRMS,HRMS,ID stazione di correzione, età di correzione ecc. possono essere incluse con i livelli POINT e questo può essere abilitato in «Impostazioni sondaggio».
Nota
Il tuo dispositivo GNSS esterno deve trasmettere almeno le seguenti stringhe per far funzionare correttamente MapIt con le coordinate corrette RTK e per essere in grado di visualizzare i valori HRMS e VRMS:
- Messaggio GGA (posizione, tipo di correzione, età della correzione, ID della stazione)
- Messaggio GST (vrms, hrms - calcolato da lat, lon errore)
- Messaggio GSV (informazioni sui satelliti)
- Messaggio GSA (HDOP, VDOP, PDOP)
- Messaggio RMC (velocità)
$GPGGA,144349.80,5738.2912621,N,01157.1781140,E,4,13,1.1,23.307,M,36.10,M,02,0883*60 $GPGST,144350,00,1.78,0.02.02.01.6.7589,0.02.02.01.04*6F $GPGSV,4,1,13,02,02,213,,03,3.000,,11,00,121,,14,13,172,05*67 $GPGSA,A,3,04,05,,09,12,,,24,,,,,2.5,1.3,2.1*39 $GPRMC,123519,A,4807.038,N,01131.000,E,022.4,084.4,230394,003.1,W*6°
Aggiunta di linee o poligoni¶
L’intero processo é molto semplice e consente la raccolta di più funzioni per livello. Quando il livello attivo é un poligono o una polilinea, il pulsante «Aggiungi nuova funzionalità» verrà visualizzato nell’angolo in basso a destra della mappa. Quando si preme il pulsante «Aggiungi nuova funzionalità» si apre la schermata «Aggiungi funzionalità» standard con il set di attributi scelto. Se la feature viene salvata, viene avviata una nuova sessione di modifica ed é possibile aggiungere vertici utilizzando il cursore della mappa o la posizione GPS.
Durante la «Sessione di modifica» é possibile inserire vertici o rimuovere quelli esistenti come mostrato nelle immagini seguenti: Quando si creano nuove caratteristiche, i dettagli di misurazione vengono visualizzati nella parte inferiore dello schermo. Le unità di misura predefinite possono essere impostate in «Impostazioni sondaggio». I layer Poligono e Linea possono essere esportati nei formati Geodata più comuni.
Strumento di misurazione¶
Lo «Strumento di misurazione» consente di misurare distanze e aree senza la necessità di creare una caratteristica. Per attivare lo strumento basta fare un solo clic sul pulsante «Misura» - per passare dalla modalità «Distanza» a quella «Area» - premere più a lungo il pulsante come da figura sotto
Nota
A seconda della modalità selezionata, é possibile misurare distanze o aree. Premere a lungo il pulsante per cambiare la modalità.
Quando lo strumento é attivo (colore rosa): la linea o il poligono viene disegnato sulla mappa quando aggiungi i vertici utilizzando il pulsante «Aggiungi punto» sulla barra degli strumenti. Puoi rimuovere l’ultimo punto aggiunto premendo il pulsante «Indietro» sulla barra degli strumenti.
Suggerimento
Il pulsante «Strumento di misurazione» può essere nascosto in «Impostazioni generali».
Export dei dati¶
Se hai raccolto i dati utilizzando MapIt, puoi esportare i dati in diversi formati GIS ben noti. Per esportare i dati, premere «Gestisci livelli» dal menu del cassetto e selezionare il livello dall’elenco - il menu contestuale verrà visualizzato nella parte superiore dello schermo - scegliere l’opzione «Esporta». Utilizzando l’opzione «Esporta» é possibile salvare i dati sulla scheda SD o condividerli in diversi modi come da figura sotto
I dati esportati possono essere post-elaborati utilizzando comuni software GIS desktop o Web come ArcGIS, ArcGIS Online, qGIS e altri software come MS Office. Se scegli l’opzione di esportazione in dropbox per la prima volta verrai reindirizzato al sito web di dropbox per collegare MapIt al tuo account dropbox. Dopo che l’esportazione é stata completata, i tuoi file possono essere trovati nel tuo account Dropbox ->App->cartella MapIt che rimarrà collegato al tuo account casella personale finché non decidi manualmente di rimuovere il collegamento nelle impostazioni «Account cloud» Mapit può esportare i dati in un numero di formati ben noti. Al momento sono supportati i seguenti formati: SHP, CSV, KML, geoJSON, ArcGIS JSON, DXF (solo geometria) come da figura sotto
Export SHP¶
Uno Shape File é un formato utile per scambiare informazioni geografiche, tuttavia presenta alcune limitazioni. I nomi dei campi sono troncati a 9 caratteri, utilizza nomi brevi per gli attributi per evitare nomi privi di significato. La lunghezza massima dei campi Tipo di testo é di 128 caratteri. Un file SHP completo é composto da 3 - 9 file singoli (.shp é solo uno di questi) guardandolo in un software di lettura di Windows al di fuori di un software GIS. Questo può portare a errori quando ad es. copiando un file SHP e mancando uno dei «file secondari».
Export CSV¶
I file CSV sono file molto comuni con una struttura molto semplice. Ogni riga contiene un record di dati e i suoi valori (attributo) sono separati da un delimitatore (ad es. virgola, punto e virgola, spazio). MapIt utilizza le virgole per separare i valori in una riga. Puoi aprire un file CSV con qualsiasi editor di testo. La maggior parte dei GIS e altri software professionali di terze parti possono importare file CSV, in modo che i dati possano essere elaborati e analizzati.
Export KML¶
Keyhole Markup Language (KML) sono file comunemente usati quando si lavora con Google Maps. Il formato é infatti un file XML. L’elemento a punto singolo creato da MapIt ha il seguente aspetto: I file KML possono anche essere elaborati da una serie di altre applicazioni mobili o desktop.
Export GeoJSON¶
GeoJSON é un formato geografico open source relativamente nuovo. Tuttavia, sta diventando molto popolare come modalità di condivisione dei dati spaziali. Utilizzando lo strumento online gratuito chiamato OGRE http://ogre.adc4gis.com puoi convertire i dati da GeoJSON in altri formati e viceversa. GeoJSON é un semplice file di testo, tuttavia i dati sono strutturati e composti da oggetti JSON. I dati GeoJSON possono essere resi da un numero di API online come Leaflet, API ESRI ArcGIS JS, API Open Layers ecc.
Export ArcGIS JSON¶
ArcGIS JSON é un formato utilizzato da ESRI e ArcGIS Server Rest API. ArcGIS 10.2 ha introdotto un nuovo set di strumenti JSON: utilizzando lo strumento «JSON To Features (Conversion)» con pochi clic é possibile convertire il file ArcGIS JSON in feature class:
Export DXF (solo geometria)¶
DXF é un formato di file di dati CAD sviluppato da Autodesk per consentire l’interoperabilità dei dati tra AutoCAD e altri programmi. I dati geografici Mapit possono essere esportati in DXF, tuttavia ci sono alcune limitazioni che dovresti conoscere: Ogni layer esportato inizia in posizione 0,0 (le coordinate geografiche non verranno mantenute). I livelli poligono vengono esportati come elementi lineari.
Import dei dati¶
Come per l’esportazione é possibile importare i dati in Mapit in diversi modi come da figura sotto
- SD Card esterna
- account Dropbox
- FTP (File Transfer Protocol)
- account Google Drive
Vai al punto (Stakeout)¶
Mediante questa funzione é possibile picchettare un oggetto presente nel libretto di punti acquisiti indifferentemente se esso sia stato acquisito col sensore GNSS oppure sia stato inserito manualmente per mezzo di un file in import. Cliccando sul punto da picchettare (in figura il punto 102) si aprirà in basso a destra una piccola finestar con la dicitura Naviga verso elemento come da figura sotto
Successivamete cliccandoci sopra verranno illustrati i seguenti parametri come da figura sotto
- distanza in metri dal punto da picchettare
- angolo in gradi dal punto da picchettare
- freccia direzionale rispetto al Nord
Nota
la freccia nella veste grafica di mappa sia ggiorna man mano che la nostra posizione si avvicina o si allontana dal punto da picchettare
Mini Tutorial Video¶
Qui (1) puoi visionare il video che illustra:
- set del layer
- acquisizione in campagna di punti
Importante
Si ricorda che il ricevitore MS1-mini a differenza del ricevitore MS1 è sprovvisto di connessione bluetooth, pertanto nel Video (1) si salti la parte del pairing bluetooth e si passi al TCP/IP come specificato nel paragrafo NTRIP Client.